オンラインではトラブルがつきもの!?良くあるトラブルの解決策!これだけ知っていればリモートは困らない!!【Zoomの記事その4】
ここ数年で色々な分野に普及しているオンライン会議。
しかし、実際に使うと色々なトラブルが発生する場合があります。
今回はそんなトラブルに遭遇した際に、どのような手順で対応すればよいかお話ししていきます。
よくあるトラブル5選とその対処方法
Zoomを使う中でも遭遇率の高い5つご紹介したいと思います。
※トラブルは状況・環境に応じて原因が異なりますので、参考としてご覧ください。
Zoomそのものが起動しない(アプリ問題)
Zoomミーティングを行う際、まずアプリを起動するかと思います。
しかし、いざ実行してみるとアプリが動かなくなった・処理中のまま固まった等が発生する事があります。そういった場合、まずパソコン・タブレット画面の他の部分をクリック・タップしてみてください。
もし、応答があるようならZoomアプリ側の問題かと思われます。一旦Zoomアプリを終了した後、もし他に使っているアプリがある場合は終了して少しパソコン・タブレット等の負荷を抑えてから再度実行してみてください。
応答がない場合はパソコン・タブレット全体的に挙動がおかしくなっている可能性があります。1度再起動してみてください。改善される場合が多いです。
また、通信環境が不安定ですと、アプリは起動するが接続中のまま止まってしまいます。wifi接続のリセットやテザリングしている携帯やモバイルルーターの位置を変えてみて通信環境を見直してみてください。
相手の声や音が聞こえない(スピーカー問題)
無事にZoom会議に参加できたとしても、スピーカーから相手の声やBGM等が聞こえない場合があります。主にパソコンを使って参加される際に多い現象です。
正しい出力先になっているかスピーカーの設定を確認してみてください。
※イヤホンやUSBスピーカーを使っている場合、変更しないと音がなりません。
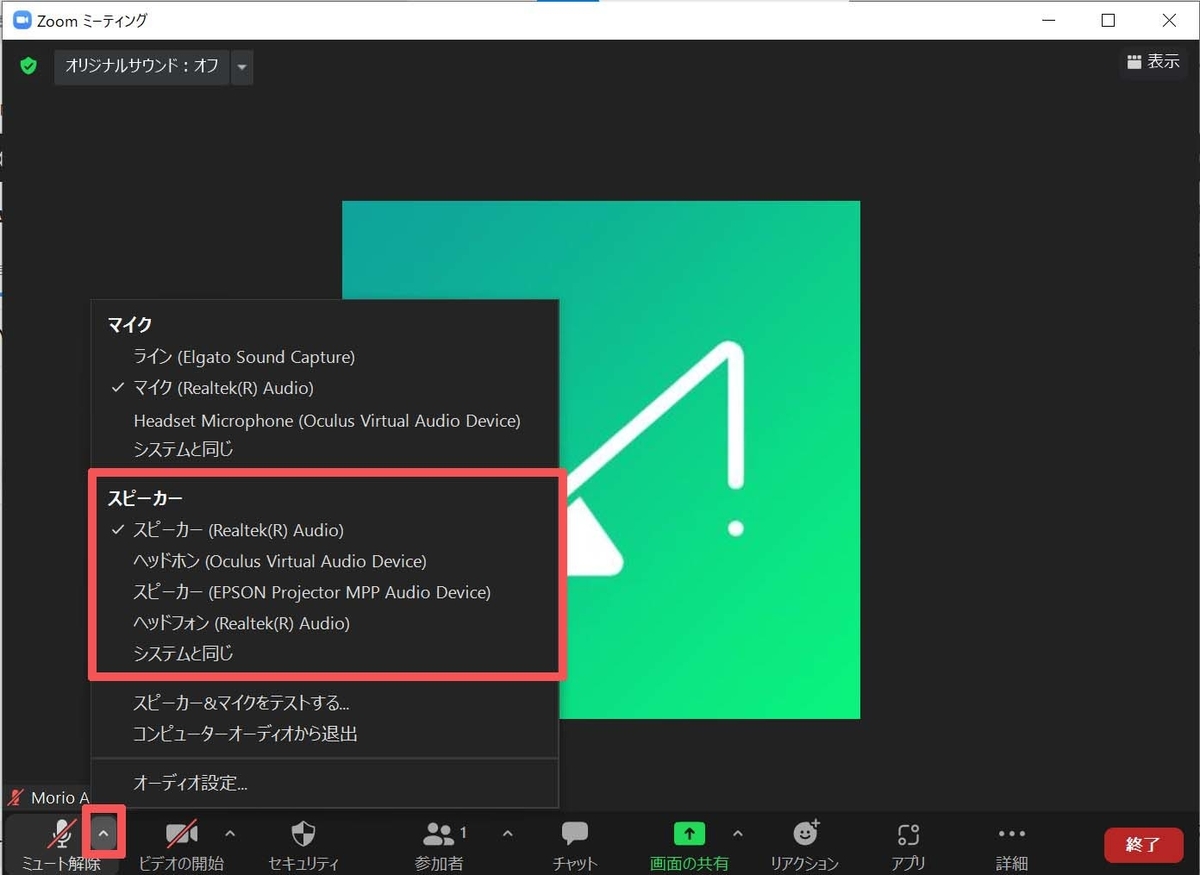
また、ボリュームが低い可能性もあります。
オーディオ設定から音量を調整してみてください。
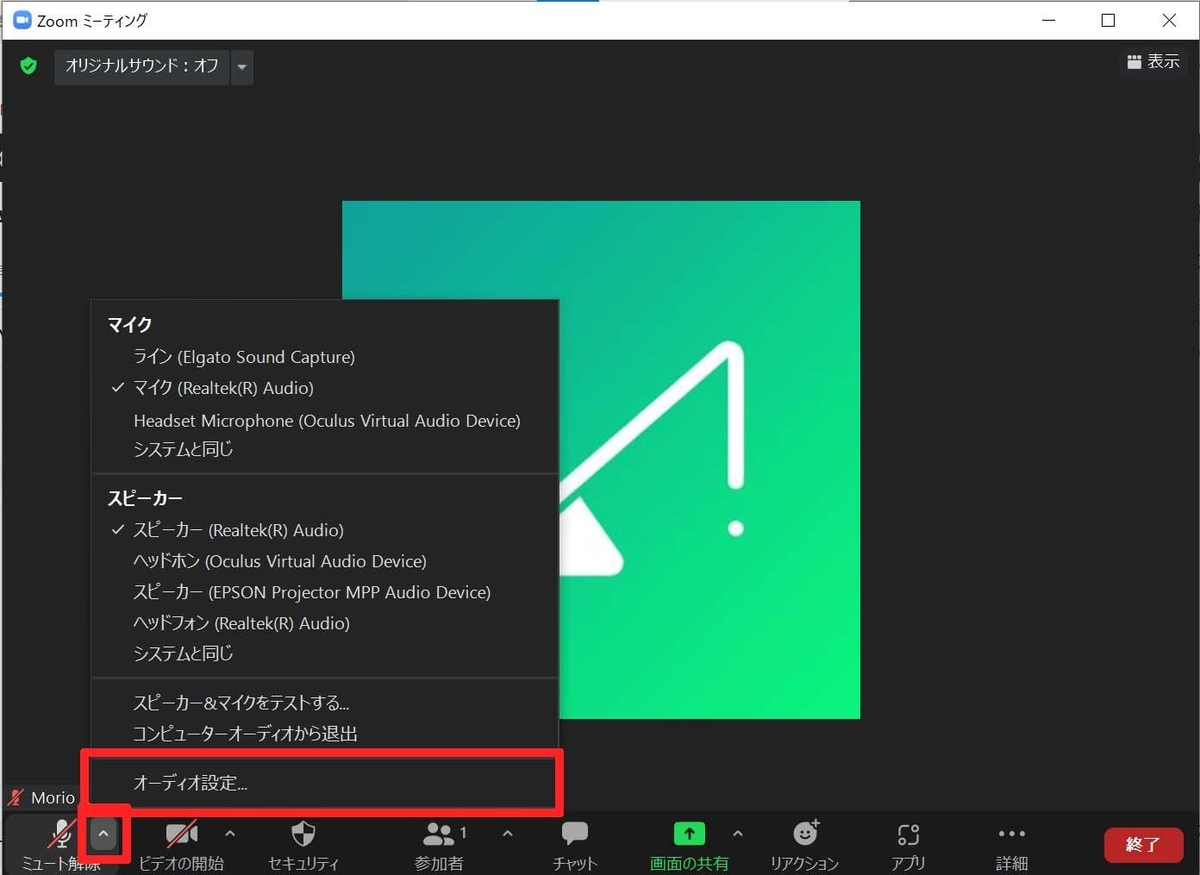

Zoomがスピーカーそのものを接続できていない場合も考えられます。
その場合、下記のようなアイコンとなります。
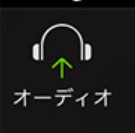
このアイコンをタップして、「コンピューターでオーディオに参加」をタップしてください。
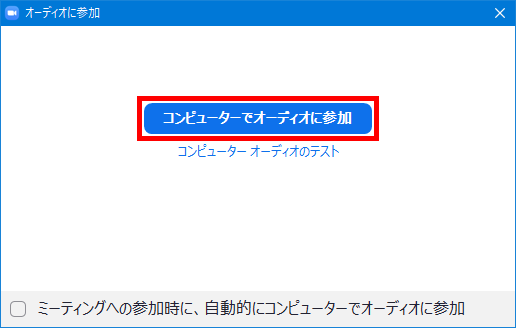
するとアイコンが下記に変わります。

もし、改善しない場合はZoomを再起動してみてください。
自分の声が相手に声が届かない(マイク問題)
相手の声が聞こえるようになっても、今度は自分の声が届かない場合もあります。
そんな時も先ほどのスピーカー問題と同じようにマイク設定を確認してみてください。
※マイク付きヘッドホンや卓上マイクを使っている場合、変更しないと音がなりません。
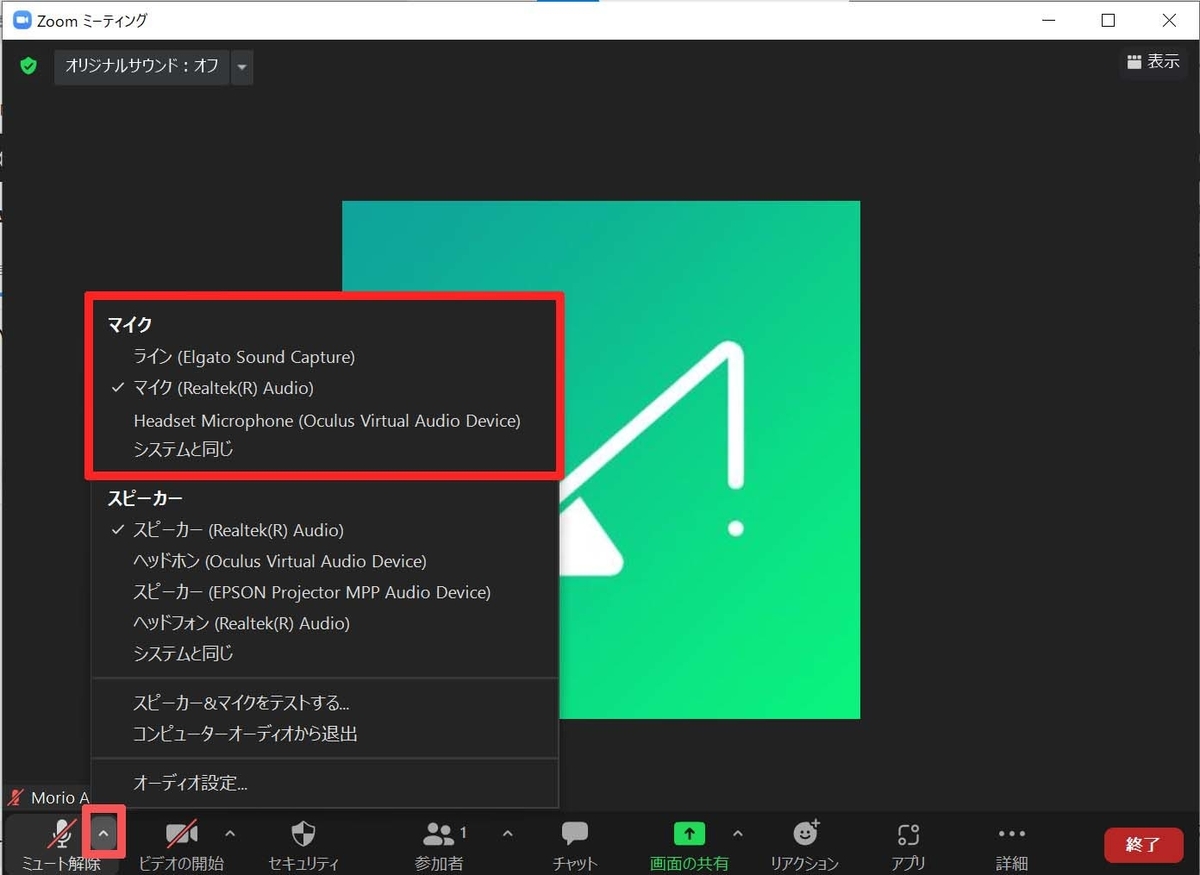
設定が問題ない場合、こちらもボリュームが低い可能性もあります。
オーディオ設定から音量を調整してみてください。
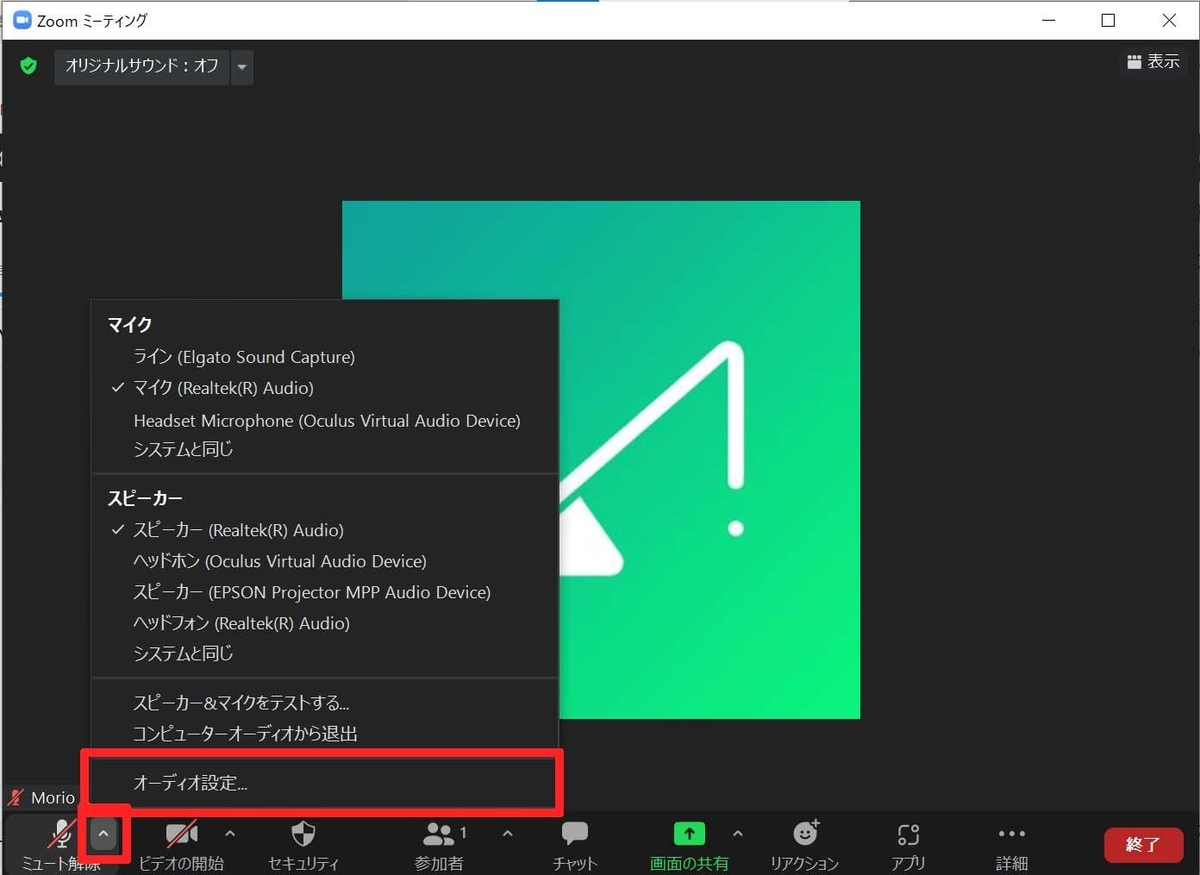
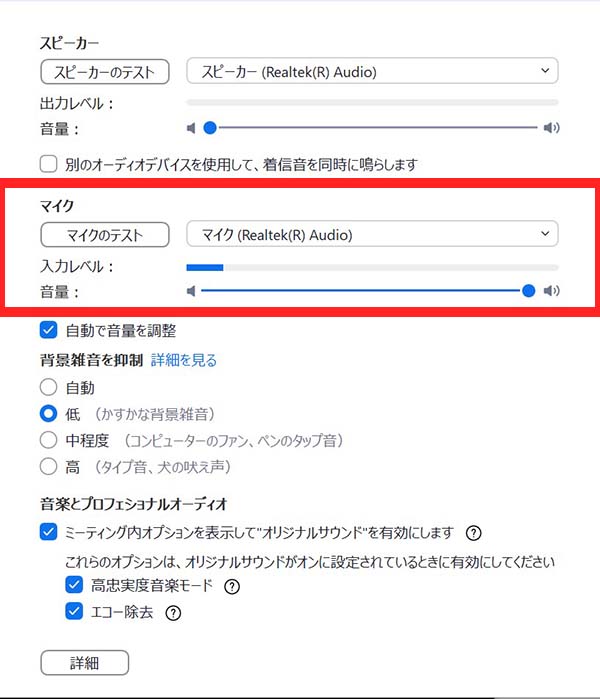
もし、改善しない場合はZoomを再起動してみてください。
カメラがうまく映らない(カメラ問題)
Zoom会議ではカメラ映像でもトラブルが発生する場合があります。
カメラ映像が真っ暗になる・強制的にオフになる等が考えられます。
WEBカメラなどを使った場合、発生率が高いです。パソコンについている内部カメラやタブレット等ではあまり起きない現象かと思います。
主な原因はやはり接続不良が考えられます。ビデオ画面をオフにして、USBケーブルを1度抜き差ししてリセットしてみてください。
また、通信状況等が原因でカメラ映像にラグ(遅延)が起きるときがあります。
著しく通信速度が悪くなり、Zoom側で処理が難しくなっている状況です。
そんな時はカメラをオフにしてみてください。通信量が少なくなり接続が安定すると思います。
通信速度が回復したらカメラをオンに戻しても大丈夫です。
会議中に強制終了してしまった(強制停止問題)
不意にパソコンが重くなってしまいアプリが止まってしまった。
スマホで参加していたら間違って終了してしまった。
通信状況が悪くなり、接続が切れてしまった。
など、予期せぬ事態により会議から退室してしまう場合があります。
そんな時でも慌てずもう一度ログインしてみましょう。
ただし、以下のケースは注意しましょう。
・自分がホスト(主催者)にもかかわらず退室してしまった場合
→会議そのものが強制終了してしまった事が考えられます。
参加者が再度ログインするかと思いますので、出来るだけ早く再度ログインし、
会議の状況や参加者への報告を行いましょう。
また、共同ホストをあらかじめ設定しておくと、会議が強制終了することなく
続けられます。
・再接続しようとすると、パソコンが重く、うまく操作できない。
→1度パソコンを再起動してZoomへ接続してみてください。
・再度アプリを実行したが、接続中のままZoomが動かなくなる。
→通信環境の不安定が予想されますので、wifiの接続状況やネットワーク通信速度を
計測してネットワークの速度を確認してみてください。
参考サイト:
※検査結果、1Mbps以上だと接続できるかと思います。その際、カメラをオフにして音声のみで参加してみてください。
自分が原因ではない場合もあります
設定を確認しても問題が見当たらない場合、相手側に問題がある場合もあります。
例)音が聞こえない → 相手のマイクボリュームが0だった
相手のカメラ映像が不安定 → 相手の通信環境の影響で遅延が発生していた
等
もし、相手がどうすればいいかわからないような事になったら、本記事の対処方法を教えてあげましょう
まとめ
いかがだったでしょうか。今回の記事では比較的遭遇率の高いトラブルのお話をさせていただきました。
いつ・どこでトラブルに遭遇するかはわかりません。
もしかしたら全く遭遇しない可能性もあります。
しかし、対処方法をしっていると安心感があるかと思います。
安心・安全にZoomミーティングをより良く使いこなしましょう。
■ミナサポ公式SNSです。フォローをお願いします!