意外と奥が深い!?Zoomの2種類のレコーディング機能について解説!【Zoomの記事その10】
Zoomミーティングには映像を記録するレコーディングという機能があります。しかし、レコーディング方法は2種類あります。どちらも映像を記録するというのは変わりませんが、少し仕様が異なっております。
今回はその2種類のレコーディング機能についてお話してきます。
レコーディング機能のメリット
会議の議事録作成時の資料として利用や不参加者への情報共有はもちろん、社内のマニュアルを録画して共有したり、レコーディングした動画をYouTubeにアップしたりと幅広く使うことができます。
また自身がセミナー・研修などの講師をした際には、自身の振り返りの材料としても利用できます。
レコーディング機能の種類
Zoomレコーディング機能にはクラウドレコーディング(有料版)とローカルレコーディング(無料版)があります。この2種類の一番の違いは保存先が違うことです。ほかにも異なった特徴がありますので、自分が使いたい方法を選びましょう。
では2種類の方法をご説明します。
クラウドレコーディング
クラウドレコーディングは有料版で使える方法です。録画データはインターネット上に保存されます。ネット上に保存してあればスマホやタブレットなどの他のデバイスからログインして見ることも可能です。
クラウドレコーディングの特徴は以下の通りです。
録画終了したらネット上で自動的に処理される
Zoomミーティングを終了したりレコーディング停止を行ったりすると保存処理はインターネット上で行われるため、パソコン等は電源を落としても問題ありません。
インターネット上からアクセスできるので、動画の共有が簡単にできる
保存先がインターネット上になっているので、アカウントを共有している方ならダウンロードできます。
モバイル版でも利用可能
クラウドレコーディングに限り、モバイル版でも使う事ができます。
ローカルレコーディング
ローカルレコーディングは無料版で使える方法です。録画データはパソコンに直接保存され、基本的には「ドキュメント」>「Zoom」>「日付」フォルダに保存されます。
ローカルレコーディングの特徴は以下の通りです。
保存先は任意で設定可能
設定画面にて保存先を変えることができます。パソコン内はもちろん、USBメモリ先でも大丈夫です。しかし、空き容量には注意しましょう。
パソコンに保存されるので比較的早く映像が見れる
パソコン内に保存されるので、変換処理が終わったらダウンロードをしなくてもすぐに見ることができます。
スポットライト機能が反映して保存される
スピーカービューでローカルレコーディングした場合、スポットライトの追加で複数人をスポットライトにすると、その映り方はレコーディングデータにも反映されます。
スマホ・タブレットでは利用不可
ローカルレコーディングはモバイル版では利用できませんのでご注意ください。
レコーディングの設定
レコーディングを行うには、まず設定画面にて機能を有効にする必要があります。
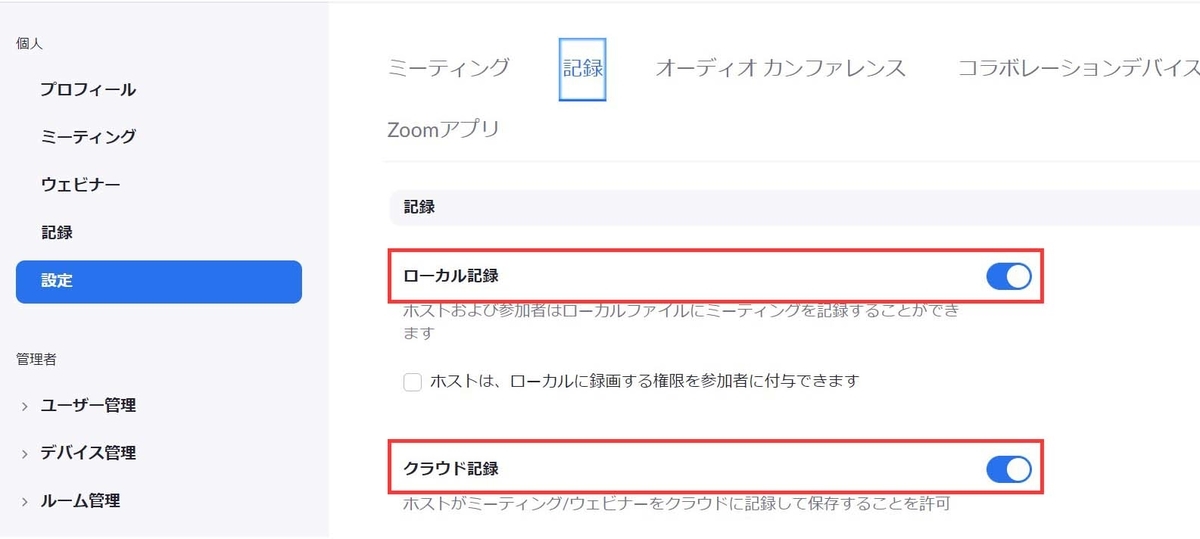
クラウドレコーディングに関しては、機能を有効にすると詳細設定が表示されます。
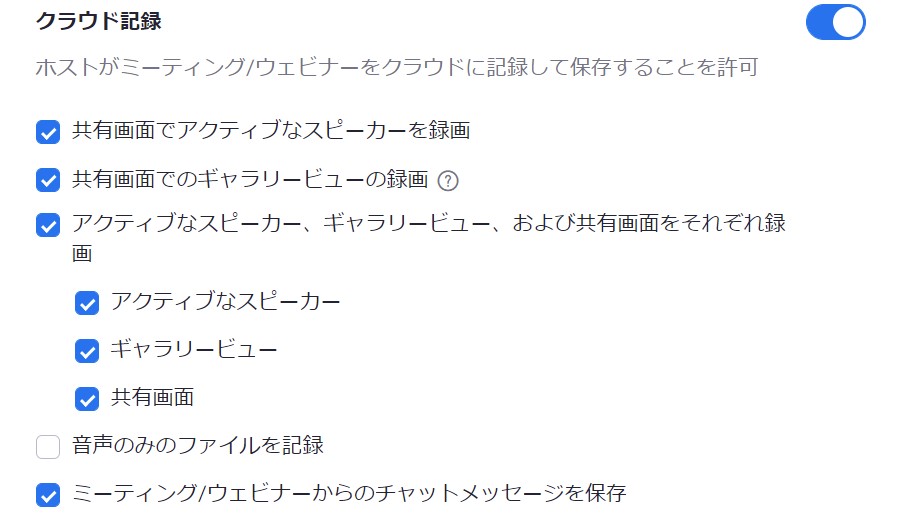
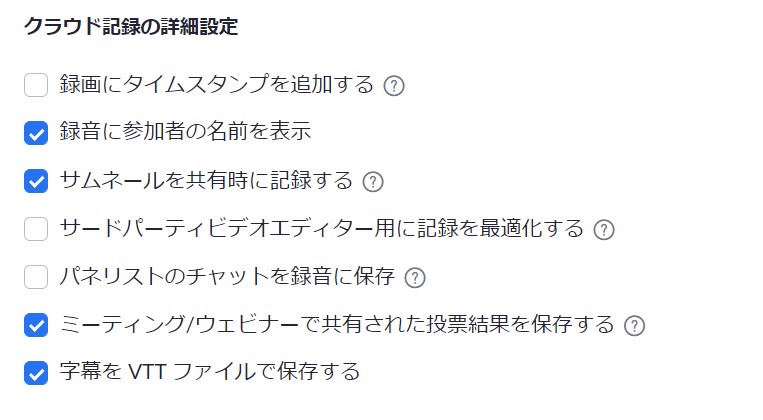
用途によって設定を変更しましょう。
レコーディングの手順
Zoomミーティングを開始する
通常通り、Zoomミーティングを開始します。
レコーディングを開始する
画面下のメニュー欄にある「レコーディング」を選択する
無料版)ローカルレコーディングのみ

有料版)ローカル+クラウドの選択方式
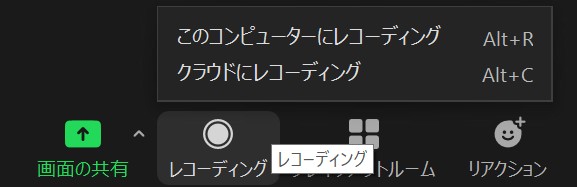
レコーディングを実行すると下記に変わります。

また、画面左上にレコーディング中の表記が現れます。

レコーディングを終了
会議を終了するか、レコーディング停止を実行するとレコーディングが終了されます。
レコーディングを終了したら
録画したデータを変換する処理が実行されます。
ローカルレコーディングの場合
下記の画面が表示されるので、処理が完了するまで待ちます。
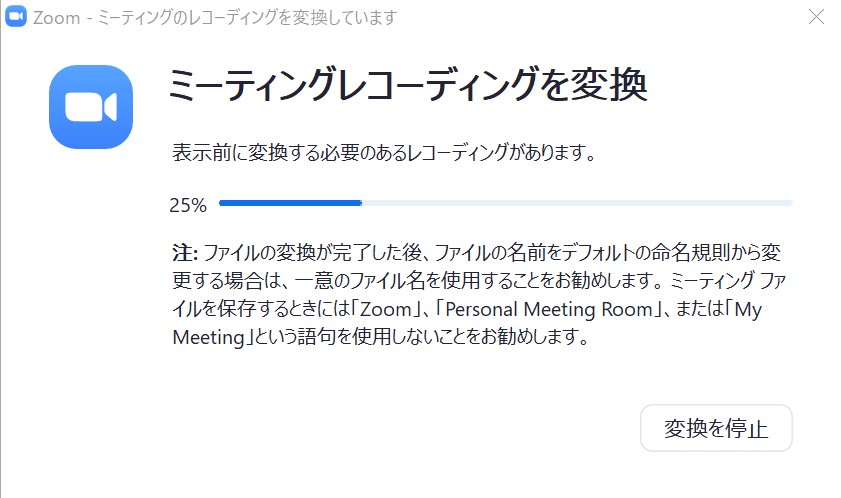
処理が完了したら映像データを見ることが出来ます。
クラウドレコーディングの場合

管理画面の「記録」にレコーディングデータは保存されます。
変換処理が完了するとダウンロードできるようになります。
ダウンロードする際は、右側の「・・・」を選択するとできます。
まとめ
いかがだったでしょうか。今回はレコーディングについてお話していきました。
会議や研修は記録として残さないといけないケースが多くありますので、レコーディング機能を使いこなしていると損は無いかと思います。
目的・用途に応じてレコーディング機能を活用していきましょう!
■ミナサポ公式SNSです。フォローをお願いします!