いざという時に大丈夫!?スピーカー&マイク&カメラの解説!これだけ知っていればリモートは困らない!!【Zoomの記事その2】
前回の記事ではZoomアプリについて基本的な機能をご説明しましたが、
今回はZoom会議を行う際、起こりうるトラブルについてお話していきます。
トラブルの中で比較的発生しやすいのは、「スピーカー」と「マイク」と「カメラ」についてです。
相手に声が伝わらない・Zoomから音が聞こえない・自分の映像が相手に見えていない等は身近に発生しやすく、誰でも起こりえる状況だといえます。
そんなトラブルをどのように解決したら良いのか詳しくお伝えしていきます。
スピーカーについて
そもそも音が聞こえないと話にならない
WEB会議において「音」というは非常に重要なものです。セミナーや打合せ等を行う上で相手の発言が聞こえないと何も得ることが出来ず、質問があった場合でも答えようがありません。そんなトラブルを防げるようになっておきましょう。
音が聞こえない原因は、大概スピーカーの設定ミスです
パソコン本体に何も接続していなくても、誤った設定によって音がならない場合があります。
そんな時は左下にあるスピーカーの設定を確認し、正しい出力先を選択しましょう。
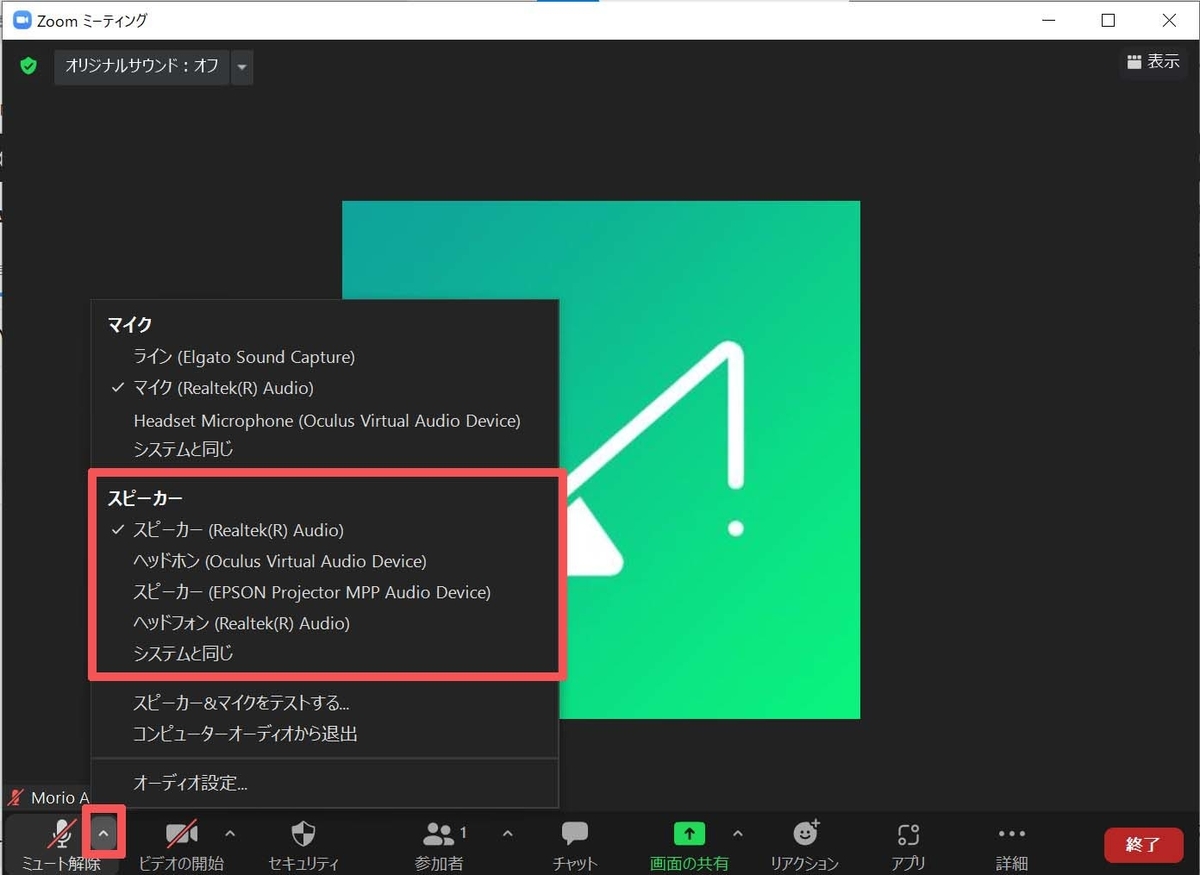
※注意
お使いのパソコンの環境によって表示される項目が異なります。
・パソコン本体から音を出したい場合は「スピーカー」。
・イヤホン・ヘッドホンを使う場合は「ヘッドホン」。
・USB経由で出力したい場合は「USB」と書かれた項目。
状況に応じて選択しましょう。
パソコン本体のボリュームも確認しよう
もう1つ考えられる原因が、パソコン本体の音量がサイレントになっている場合があります。パソコン画面右下に、スピーカーのアイコンが表示されていますので、サイレントになっていないか確認しましょう。
サイレントになっていると、スピーカーの横に「×」が表示されます。サイレントになっている場合や、音量が小さすぎる場合は、スピーカーのアイコンをクリックして、音量を調整してください。
■正常の場合

■サイレントの場合

マイクについて
使う機会は少ないが知っておいて損は無いです
セミナーや研修などでは基本お話を聞くことがメインになるかと思います。そんな時はマイクを使う機会はあまりありません。
しかし、急に質問を振られる可能性もあり、発言を求められる事も無くはありません。
マイクについてもスピーカー同様に知っておいて損はないので覚えておきましょう。
音が伝わらない9割方の原因は、Zoomアプリのミュート解除忘れです
相手の話を聞いている際、お話の邪魔をしないようにZoomアプリでミュートを行っている場合が多いです。そんな時に発言を求められてそのまま話してもミュート状態なので相手に声が届くはずもありません。
相手から音が聞こえていないという指摘があったら、まずはミュートの状態確認を行いましょう。
■ミュート状態(音が届かない)
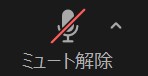
■ミュート解除の状態(音が相手に届く)

それでも声が届かない時は設定を確認しよう
スピーカー同様にマイクにもパソコンの環境設定によっていくつか入力先があります。
ミュート解除していても音が届かない時は確認してみましょう。
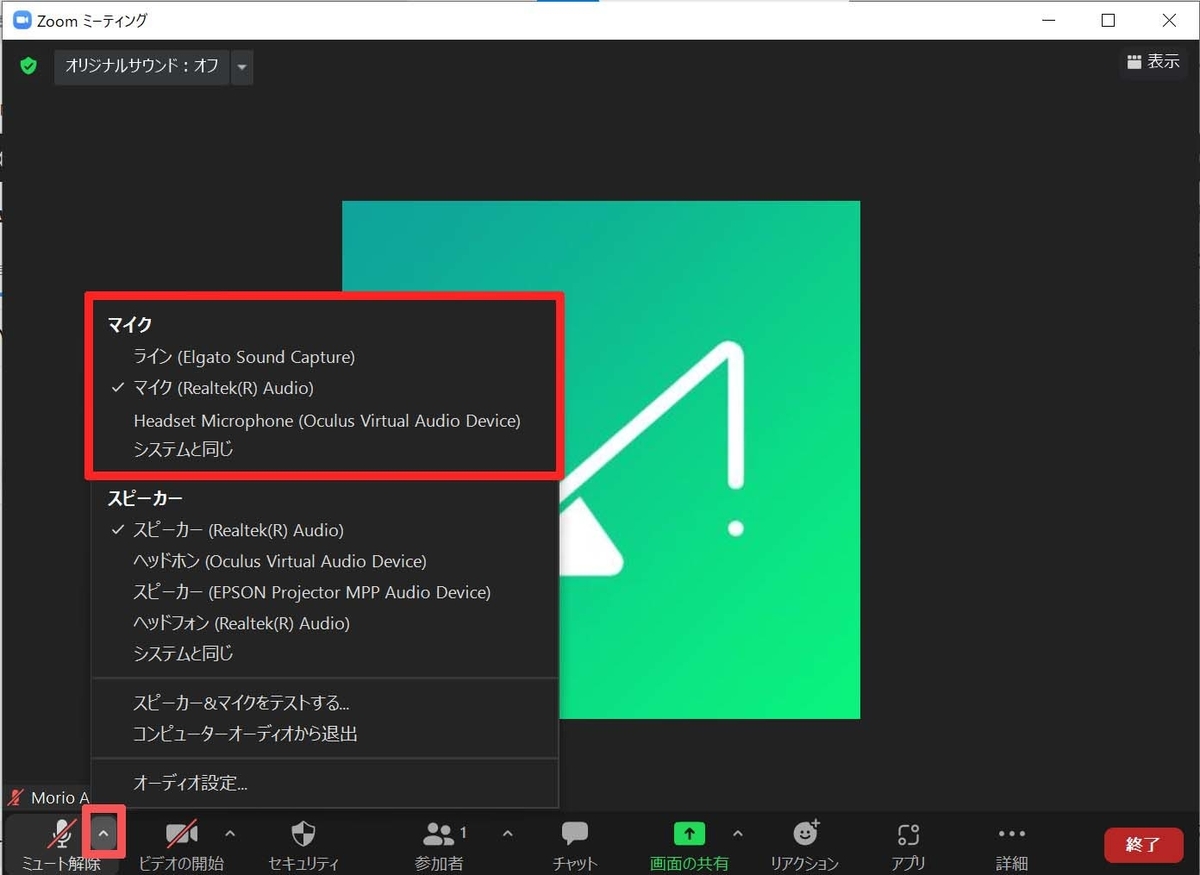
会議が始まる前にスピーカー&マイクのテストをしておきましょう
事前にマイクとスピーカーをチェックしておくと安心です
Zoomの機能にはスピーカーとマイクのテスト機能があります。
それを使うと事前に確認できる為、本番で慌てる必要が無くなります。
1.メニューから「スピーカー&マイクをテストする」を選ぶ
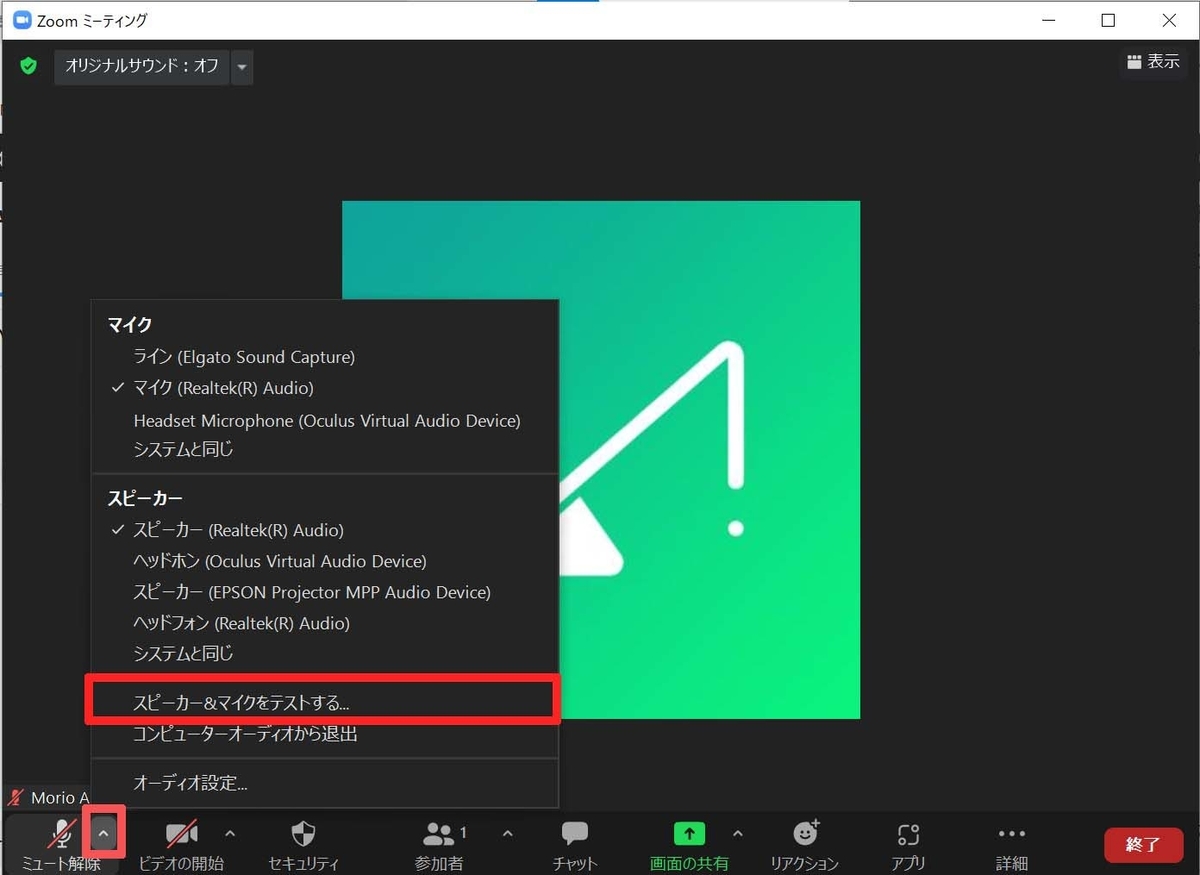
2.スピーカーテストで問題がないことを確認する
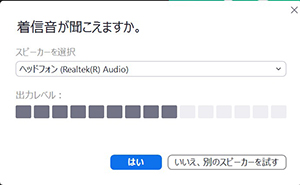
実際に音が聞こえますので、聞こえたら「はい」を選んでください。
聞こえない場合は「いいえ、別のスピーカーを試す」を選ぶと別の設定に切り替わりますので音声チェックを繰り返してください。
3.マイクチェックでは自分の声がスピーカーから聞こえる事を確認する

声を出すと、その声が数秒後にスピーカーから聞こえます。
自分の声が、自分でよく聞こえるようであれば、「はい」をクリックします。
聞こえない場合は「いいえ、別のスピーカーを試す」を選ぶと別の設定に切り替わりますので音声チェックを繰り返してください。
4.チェック終了

チェックが完了すると、最後に完了画面が表示されます。
「テストを終了」を押すと画面が消えます。
相手の声が小さいときはココをチェック
まずは自分のパソコンのボリュームをチェックしましょう。
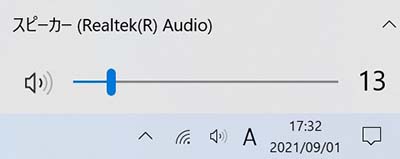
ボリューム値が小さい場合は大きくなるように変更しましょう。
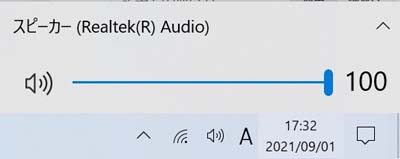
パソコンのボリュームが最大なのに相手の声が小さい場合、相手のマイクボリュームが小さくなっている可能性があります。
そんな時は相手にここをチェックするよう伝えてください。
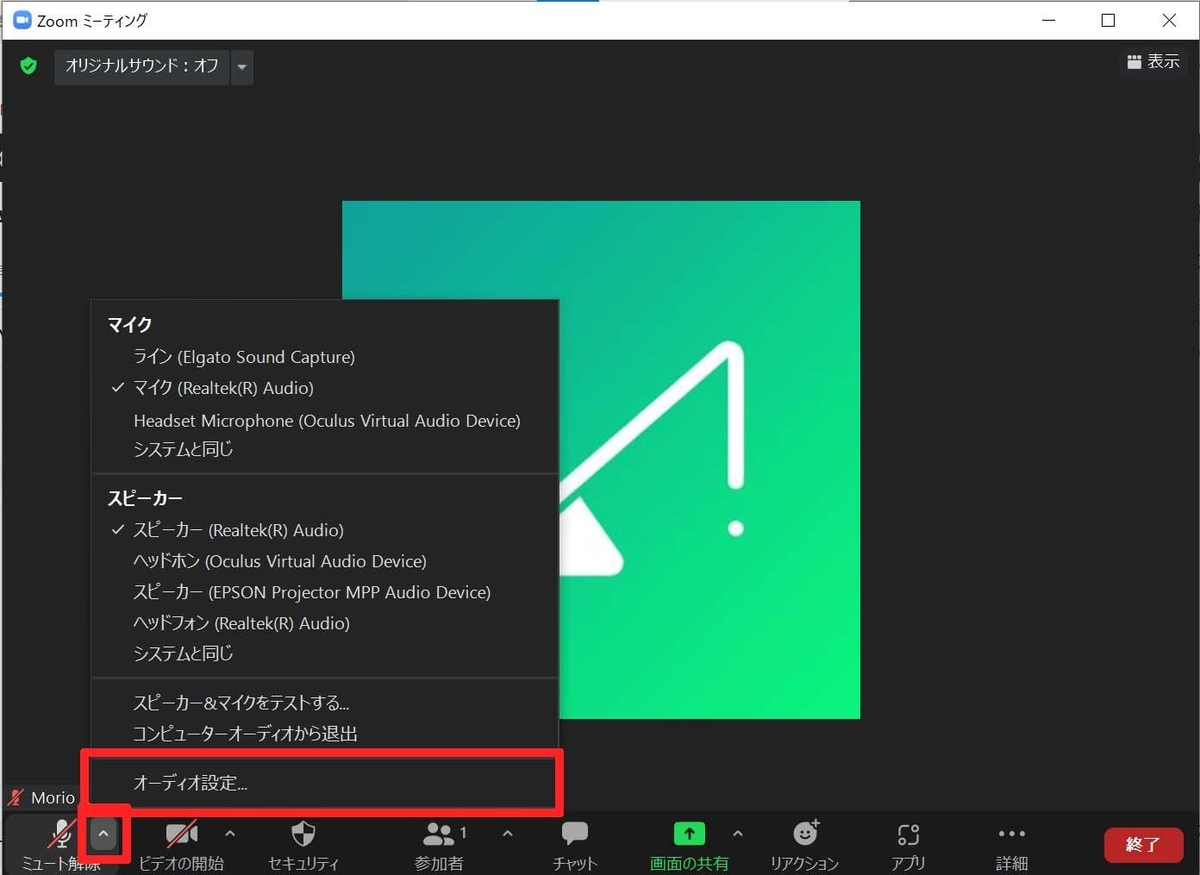
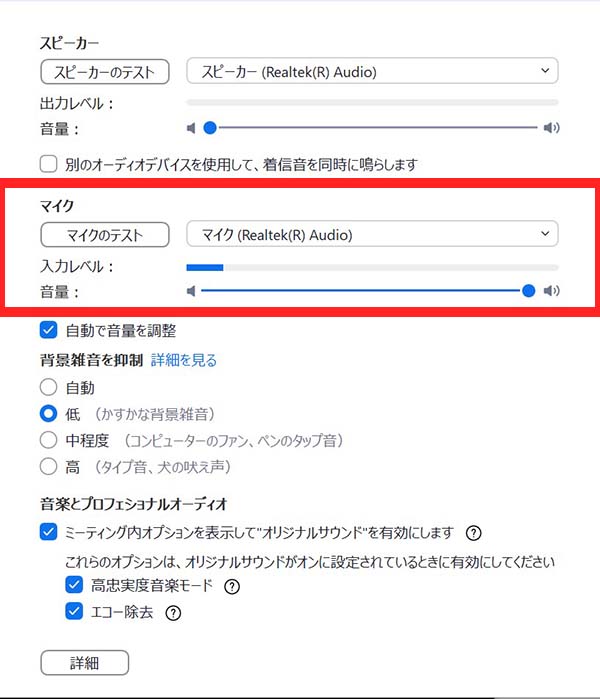
これで音に関しては安心してもらって大丈夫です!!
カメラについて
恥ずかしいけど映像チェックは忘れずに
おそらく「自分の姿を映すのは恥ずかしい」という方が大半だと思いますが、それでも研修や会議において自分の姿を映すのは必要なことです。そのため、確認だけはきちんと行っておきましょう。
カメラはそこまで複雑な設定は無い
スピーカーやマイクと違って、カメラはそこまで複雑な設定はありません。
画面上でもリアルタイムで確認出来ます。
■カメラOFF(配信されていない)
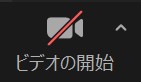
■カメラON(配信中)
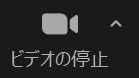
最大の問題点は、映像の明るさ問題
先ほどもお話しした通り、カメラの映像自体に複雑な設定はありません。
しかし、座っている席が「逆光」になっていたり、比較的暗い場所でZoomを使っている場合は、自分の顔が暗く映ってしまう可能性があります。
座る場所や環境に少しだけ注意しておくよう心がけましょう。
知っておくと便利な「バーチャル背景」機能
最近よく目にする機会が多い「バーチャル背景」。
これは自分の背景を写真や画像に変更する事が出来る機能です。
これを使うとご自宅や会社でZoom参加していても、場所の特定をされずにすみます。
1.カメラのメニューから「バーチャル背景を選択」を選ぶ
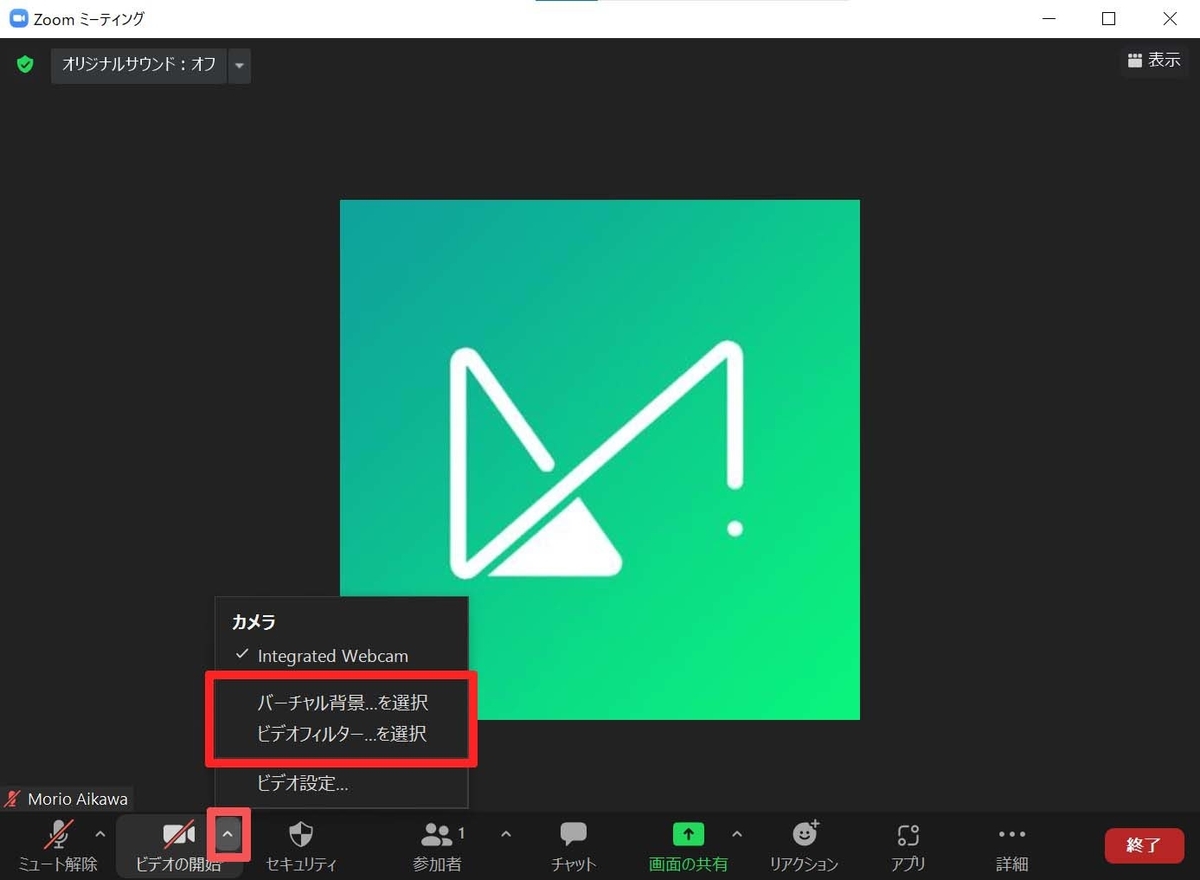
2.バーチャル背景を選ぶ
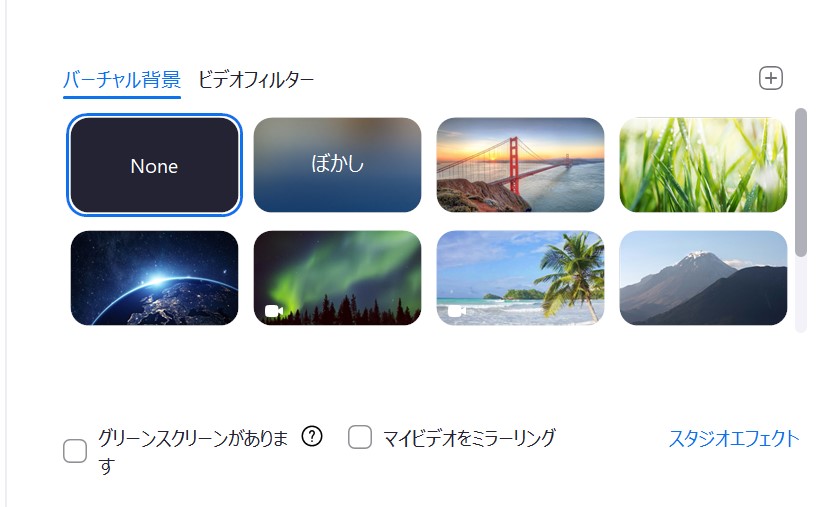
バーチャル背景はデフォルトでもいくつか登録されております。
自分好みを選んで設定しましょう。
また自分の好きな画像や動画を背景にしたい場合は
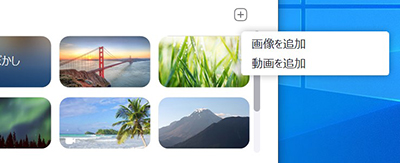
の部分から追加できます。
なお、バーチャル背景は基本的にパソコン版のみです。
まとめ
いかがだったでしょうか。今回の記事もZoom参加する上で基本的な事ではありますが、重要な項目である事は間違いありません。ほとんどの人が直面したことがあるトラブルだと言えるからです。
何か指摘を受けたら自分がどういう状況なのかきちんと把握して適切な対応をとりましょう。
■ミナサポ公式SNSです。フォローをお願いします!