これでZoomはマスターできる!?初めてのZoom・基本的な機能の解説!これだけ知っていればリモートは困らない!!【Zoomの記事その1】
私たちの暮らしに随分浸透してきたWEB会議アプリ【Zoom】
しかし、まだ使った事がない人も多くいらっしゃると思います。
今やZoomを使ったイベントは、会議やセミナー以外にも
会社研修・オンライン面接・オンライン飲み会等、様々な場面が考えられます。
今回の記事は、まだZoomを使ったことが無い方がスムーズに使えるようにご説明したいと思います。
Web会議ツール「Zoom」とは?
「Zoom」は、オンライン上でミーティングを開催できるWeb会議システムです。
PCだけではなく、スマートフォンやタブレットなどのデバイスで利用できることや、ビジネスでの利用に最適化されていることが高く評価されており、多数の企業で導入されています。すでに全世界で75万人以上のアカウントが登録されており、日本でも急速に普及して色々な方面で活躍しています。
Zoomを使う時はお金はかかるの?
「参加者」として利用する場合は無料で使えます。しかし、「主催者」として使う場合は用途に応じて対応が必要になります。
Zoomは無料プランと有料プランがあり、Zoomに参加する際は無料プランでも利用可能です。しかし、Zoomを使ってイベントを企画・主催する場合は無料プランでは色々と制限がありますので、企画内容によっては有料プランの検討も必要になります。
プラン内容を詳しく知りたい方は下記サイトをご参照ください。
Zoomのダウンロード・インストール方法
スマートフォンの場合
下記QRコードよりダウンロードおよびインストールが出来ます。


パソコンの場合
Zoomのインストーラーは公式ホームページより配布されております。
【ミーティング用Zoomクライアント】をダウンロード後、手順に従ってインストールを行ってください。
アカウント登録
Zoomのダウンロードや利用にはアカウントに取得は必須ではありませんが、今後もZoomを利用する場合が多い・主催者として使う機会がある場合はアカウント登録まで行っていた方が望ましいでしょう。アカウント登録は下記手順にて操作を行ってください。
1.公式ホームページにアクセス
2.「サインアップは無料です」というボタンをクリックすると、「検証のために、誕生日を確認してください」という表示がでるため、生年月日を入力します。続けてメールアドレスを入力しますが、ここで入力したメールアドレスにZoomからのさまざまな通知が届くため、日頃から使っているものを入力しましょう。
3.メールアドレスを入力し、「サインアップ」というボタンをクリックすると、入力したメールアドレス宛に確認用のメールが送信されます。受信しない場合には、誤って「迷惑メールフォルダ」に収納されていることもありますのでご注意ください。受信したメールを開封すると、「アカウントをアクティベート」というボタンが表示されているはずです。そのボタンをクリックすると、アカウント情報を入力するページにジャンプします。
4.ジャンプした先では氏名やパスワードなどアカウント情報を入力することになります。
パスワードの条件は、
・8文字以上
・少なくともアルファベット1文字含む(a、b、c ...)
・少なくとも1つの数字を含む(1、2、3 ...)
・大文字と小文字のアルファベット両方を含める
・1文字だけの文字を使用することは不可(例: "111111"または "aaaaaa")
・連続した文字の使用は不可( "123456"や "abcdef"など)
があります。気を付けて設定しましょう。
5.Zoomを一緒に使用したい仲間を招待することができます。その人が使っているメールアドレスを入力すると、招待メールが自動的に送られる仕組みになっています。とくに不要な場合には、「手順をスキップする」をクリックすれば次に進みます。
6.最後に「テストミーティングを開始」と書かれた画面が表示されれば、アカウントの登録が完了します。
Zoomミーティングに参加してみよう
Zoomミーティングに参加する場合、主催者より「日時」「ID」「パスワード」が事前に送られてきます。
■例
日時: 2021年8月1日 07:30 PM
ミーティングID: 123 4567 8900
パスコード: 1234
この情報をもとにZoomミーティングに参加します。
まず、インストールしたZoomアプリを起動します。
■パソコンアプリ画面

■モバイルアプリ画面

Zoomアカウントが無い方は「ミーティングに参加する」を選択しましょう。
Zoomアカウントを登録した場合は、「サインイン」を選択すると認証画面へ移行します。認証完了後、「ミーティングに参加する」を選択しましょう。
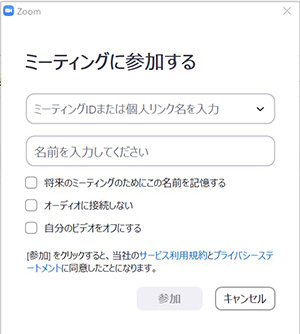
「ミーティングID」と「参加者名」の入力画面になりますので、事前に通知があったIDと自身の名前を入力してください。

パスワード入力画面が出たら、先ほどと同じく事前に通知があった「パスワード」を入力してください。
正しく認証された場合、Zoom画面が表示されます。
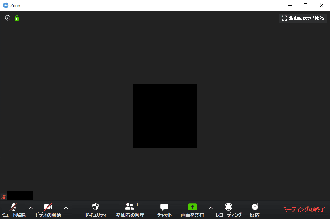
セミナーなどはZoom画面が表示される前に、「待機室」と呼ばれる画面になる場合があります。主催者が時間になったらZoom画面に切り替えるのでそのままお待ちください。
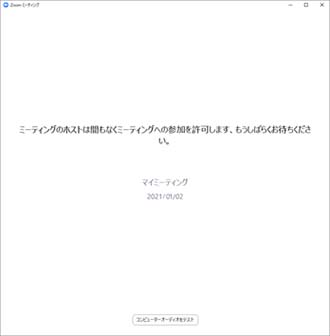
Zoomの基本的な機能を覚えよう
では、いよいよZoomを使っていきましょう。
Zoomを使う上で知っておきたい最低限の機能は3つ。
・マイク(①)
・カメラ(②)
・ミーティングの終了(③)
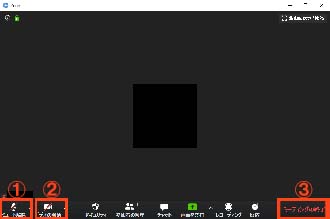
この3つをきちんと知っていればZoomミーティング参加は問題なく行えます。
マイク
 マイクがOFFの状態。この状態で話しても相手には聞こえません。このボタンを押すとOFF→ONに切り替わります。
マイクがOFFの状態。この状態で話しても相手には聞こえません。このボタンを押すとOFF→ONに切り替わります。
 マイクがONの状態。こちらの声や音が相手に伝わります。このボタンを押すとON→OFFに切り替わります。
マイクがONの状態。こちらの声や音が相手に伝わります。このボタンを押すとON→OFFに切り替わります。
ビデオカメラ
 ビデオカメラがOFFの状態。この状態の時は相手にこちらの姿が見えません。このボタンを押すとOFF→ONに切り替わります。
ビデオカメラがOFFの状態。この状態の時は相手にこちらの姿が見えません。このボタンを押すとOFF→ONに切り替わります。
 ビデオカメラがONの状態。こちらの姿が相手に見えている状態です。このボタンを押すとON→OFFに切り替わります。
ビデオカメラがONの状態。こちらの姿が相手に見えている状態です。このボタンを押すとON→OFFに切り替わります。
ミーティングの終了
 このボタンを押します。
このボタンを押します。
 確認画面が出ますので、ミーティングを退出を選択します。するとミーティングルームから退出出来ます。
確認画面が出ますので、ミーティングを退出を選択します。するとミーティングルームから退出出来ます。
以上が今回ご説明する内容となります。
長々と書きましたが、使ってみると意外と作業量は少ないです。
Zoomにはまだまだ色々な機能がありますので、それはまた別の記事にてご説明いたします。
■ミナサポ公式SNSです。フォローをお願いします!